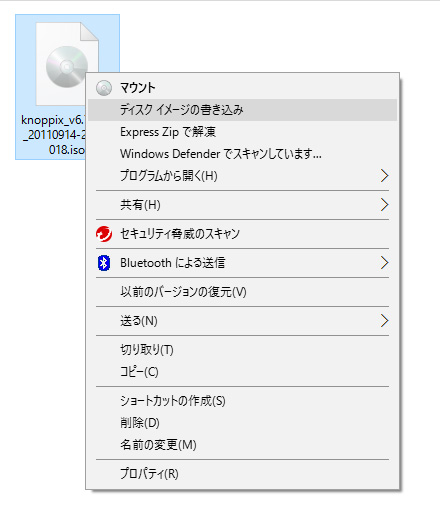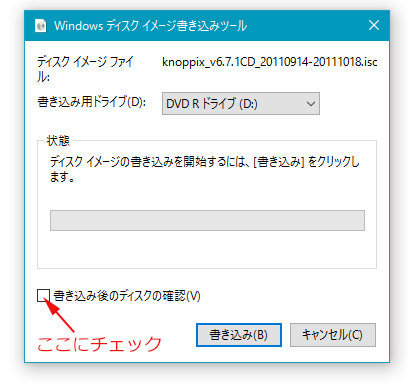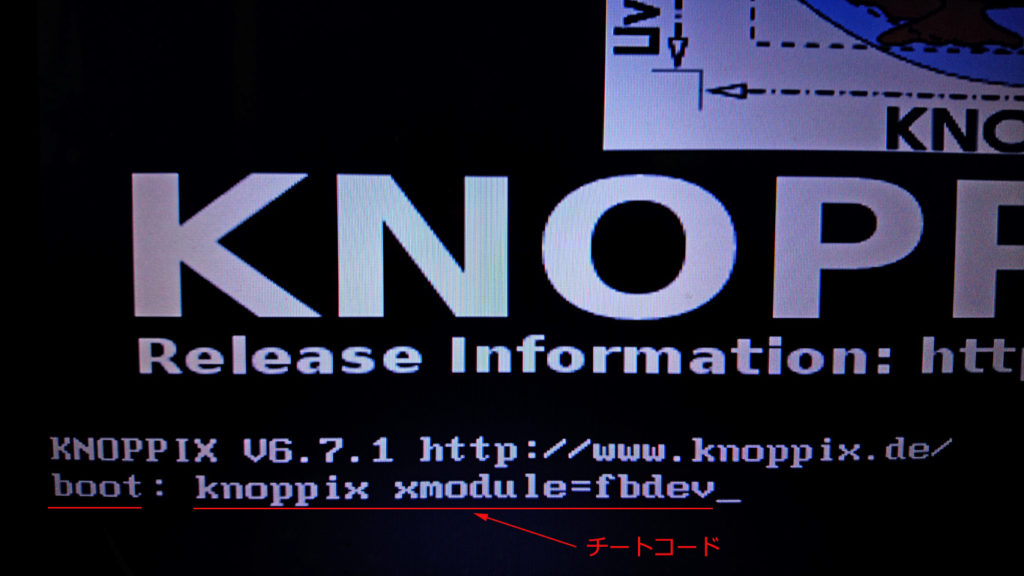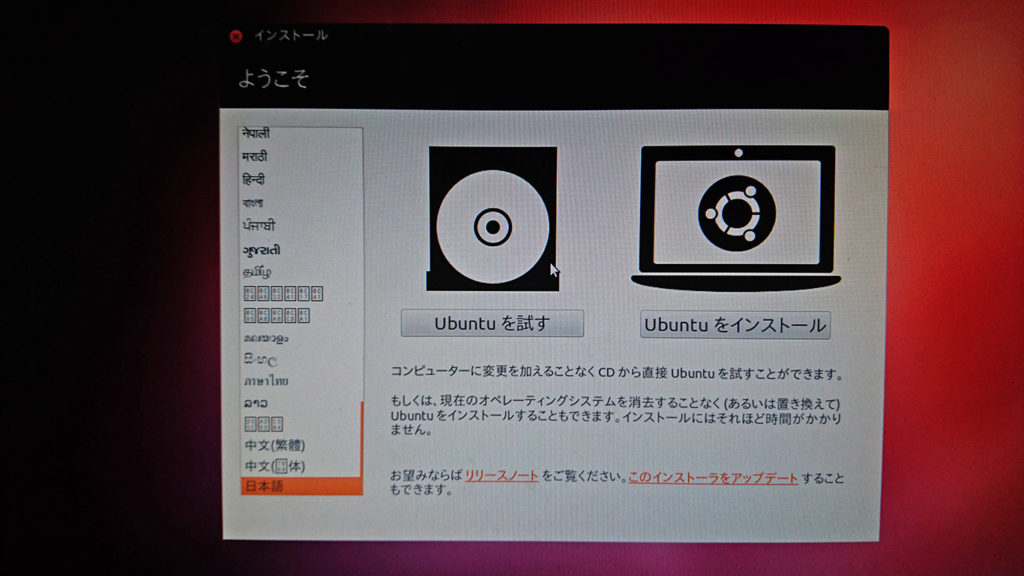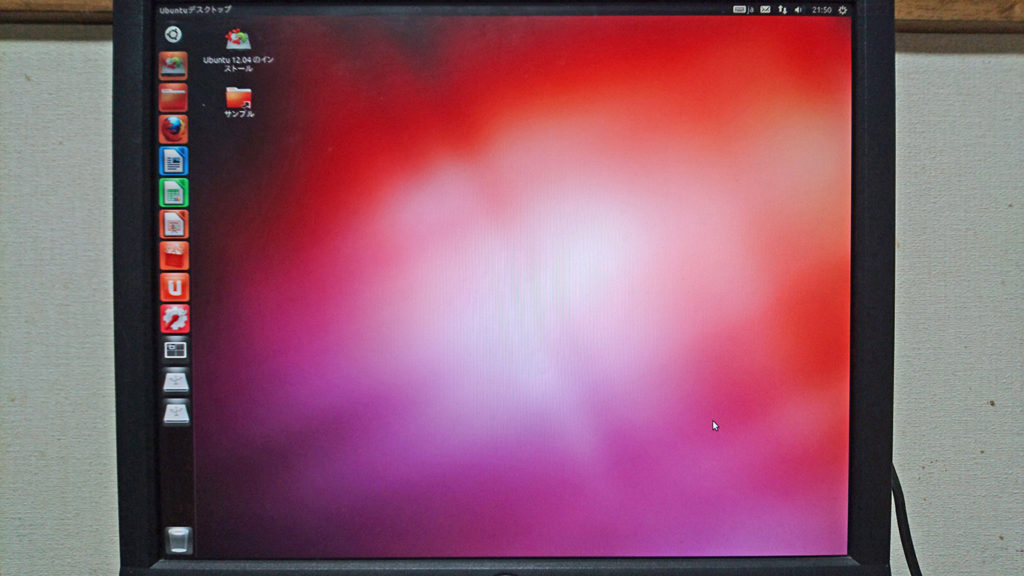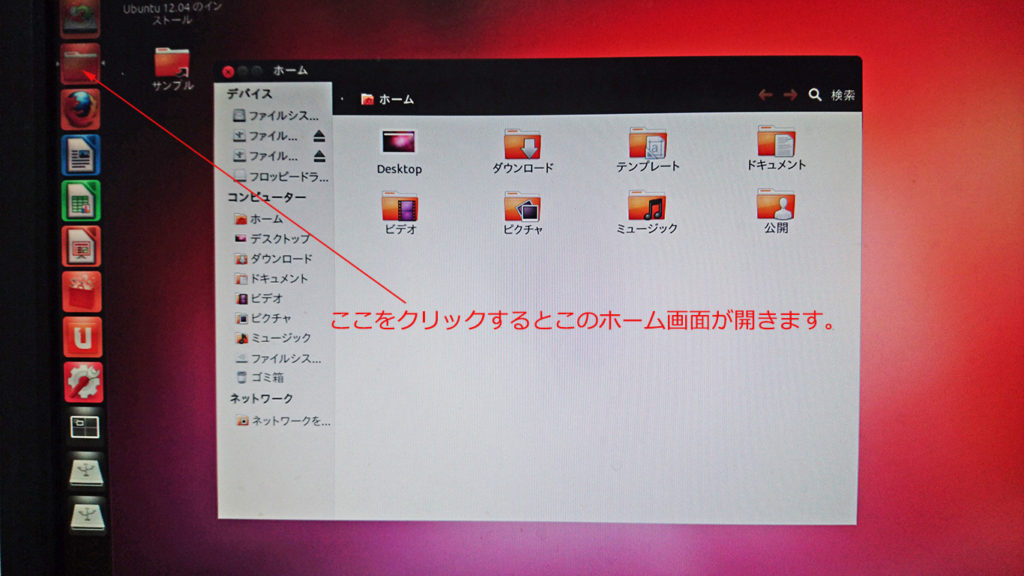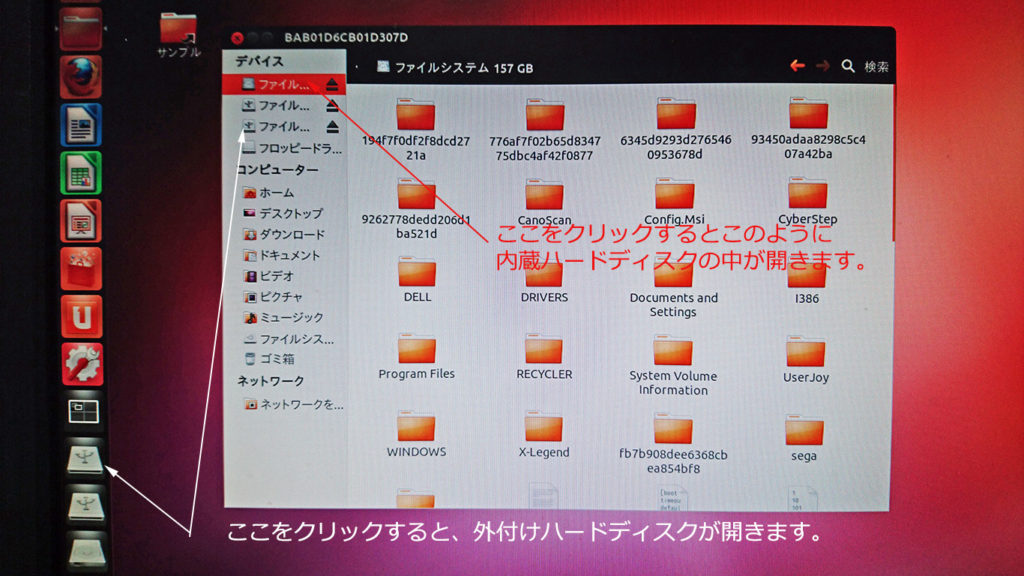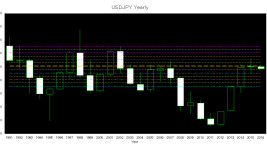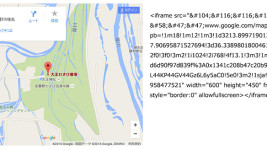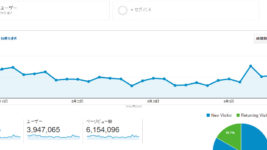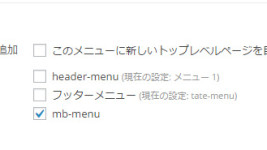Windowsが起動しなくなったパソコンからデータを取り出す! KNOPPIXとUbuntu
Windowsが起動できなくなってしまったけど、中のデータをなんとか取り出して欲しいと言われ、データの救出をやってきました。電源を入れると、黒い画面で起動が止まってしまい、そこには、S.M.A.R.T.エラーが表示されていました。このエラーが出た場合は、近々、ハードディスクがお亡くなりになる可能性があります。Windowsも起動出来ませんし、かなり、きわどい状態かもしれませんので、早速、中のデータを取り出す事にしました。
こういう時に役に立つのがDebianベースのLinuxディストリビューションで、CDやDVDから起動できるKNOPPIX(クノーピクス)やUbuntu(ウブントゥ)というOSです。当然Windowsとは違うOSなんですけど、CDからKNOPPIXやUbuntuが起動できれば、内蔵ハードディスクを読む事ができ、さらに、USB接続の外付けハードディスクなども認識してくれるので、Windowsが起動できなくなったPCのハードディスクからデータをコピーして、外付けハードディスクなどに移す事が可能です。しかも、GUIなので、Windowsのように直感的に操作できる優れものです。(^^)
起動CD作成
KNOPPIXダウンロード先
http://ftp.riken.go.jp/Linux/simosnet-livecd/knoppix/
Ubuntuダウンロード先
https://www.ubuntulinux.jp/download/ja-remix
上記よりISOファイルをダウンロードします。個人的にはKNOPPIXはバージョン6以上を使っています。上記ページですと、横にCDのマークがついた600~700MBのものをダウンロードします。Ubuntuは上記ページ下部のUbuntu 12.04.1のCDイメージをダウンロードします。
ISOファイルってのは、CDやDVDなどの中身を1つにまとめたファイルのことで、よくイメージファイルと呼ばれているものです。これをCD-Rに書き込むわけですけど、通常のように、ドラッグ&ドロップすると単なるデータCDになり、役に立ちません。昔はISOファイルを書き込むソフトが必要でしたが、Windows7からはISOファイルの書き込み機能が搭載されているので、起動CDの作成は簡単です。
CD/DVDドライブにCD-Rを入れて、ISOファイルの上で右クリックすると、「ディスク イメージの書き込み」という項目があるので、それをクリックします。開いてきた画面で、書き込みボタンをクリックして、終わるのを待つだけですが、いちおう「書き込み後のディスク確認」にチェックを入れてエラーがなかったか確認して下さい。ちょっとでも、失敗してると、うまく起動しなかったりしますから・・・。
BIOSの設定
KNOPPIXを使うにしろ、Ubuntuを使うにしろ、まずBIOSを開いて、CD/DVDドライブから起動するようにする必要があります。このBIOSの起動方法や起動順の変更方法は、PCの取説や、検索してもらうと、あちこちに出ているかと思うので、割愛させて頂きます。KNOPPIXやUbuntuの起動CDをCD/DVDドライブに入れて、PCの電源を入れても、CD/DVDドライブが1st Bootになっていないと、PCはWindowsを起動しようとしちゃいますから・・・。
ここで注意が必要なのは、最近のBIOSではセキュアモードなんてのがあって、セキュアモードになっていると、1st BootがCD/DVDドライブになっていても、PCはWindowsを起動しようとするので、セキュアモードを解除しておく必要があります。セキュアモードの解除方法については、検索してもらうと、あちこちに出ているので、こちらも、ここでは割愛させて頂きますが、分からない方は調べてみて下さい。
起動とデータ救出
無事にBIOSの設定が出来たら、起動CDをCD/DVDドライブに入れて、電源を入れると、何も問題が無ければ、KNOPPOIXなりUbuntuが起動してくることになります。
今回はのPCは、BIOSも最初からCD/DVDドライブが1st Bootなっていたので、楽ちんだと思ったんですが、KNOPPIXを使ったところ、途中で画面が真っ暗になり起動が止まってしまいました。KNOPPIXが起動途中で止まったり、画面が崩れたりする場合は、チートコードなるものを最初の画面で「boot:」の後に入力してやると、回避できる事が多いそうです。
KNOPPIX起動時、最初に出てくる画面
チートコード入力部分を拡大画像で
今回は念の為、
boot: knoppix testcd
と入力してみました。これはCDにちゃんと書き込めているか、確認してくれるもので、うまく書き込めたと思っていても、「failed」と出てくる事があります。今回は、無事、クリアでしたので、CDには問題がないということで、チートコードを色々と試しました。
まずはコチラのサイトで紹介されていた以下のコード
knoppix xmodule=fbdev
knoppix xmodule=vesa
knoppix hsync=90 vsync=75
knoppix xmodule=radeon
次にコチラのサイトで紹介されていた以下のコード
knoppix xmodule=fbdev screen=1024×768
knoppix xmodule=fbdev screen=800×600 xvrefresh=60
knoppix xmodule=fbdev screen=1024×768 xvrefresh=60
knoppix xmodule=vesa screen=1024×768
knoppix xmodule=vesa screen=800×600 xvrefresh=60
knoppix xmodule=vesa screen=1024×768 xvrefresh=60
knoppix vga=normal xmodule=vesa screen=800×600 xvrefresh=60
knoppix vga=normal xmodule=fbdev screen=800×600 xvrefresh=60
knoppix vga=normal xmodule=vesa screen=1024×768 xvrefresh=60
knoppix vga=normal xmodule=fbdev screen=1024×768 xvrefresh=60
knoppix noscsi nopcmcia nousb noagp
しかし、どれを入れても残念ながら改善しませんでした。
そこで、KNOPPIXの最初のbootと出てくる画面で、F2キーを押し、開いてきた画面でさらにF3キーを押すと、チートコードの例が出てくるので、それも、一つ一つ入れ、さらに、色々と組み合わせて試したりもしてみましたが、やはり駄目でした。
ちなみに、チートコードを入力する時には、キーボードがUSキーボードの配置になっているので、「=」を入力する時は、日本語キーボードの「=」のすぐ右隣りの「~」のキーを押すと「=」が入力できます。xは小文字のエックスになります。
KNOPPIXの起動が出来ず、えらく時間を食ってしまったので、仕方なく、普段、あまり使わないUbuntuを試すと、あっさりと起動し、内蔵ハードディスクも外付けハードディスクも問題なく認識してくれたので、それで、データのレスキューをする事ができました。
Ubuntuの起動が始まって、暫く待つと、以下のような画面になります。実は、この画面が出るまでに、けっこう時間がかかったりします。今回はUbuntuを起動して、内蔵ハードディスクからデータを取り出したいだけなので、「Ubuntu を試す」をクリックします。
クリックした後、暫く待つとUbuntuが立ち上がります。下が立ち上がった画面です。
左端上から2番目のアイコンをクリックするとホーム画面が開きます。
下の図のように、ホーム画面左上部のハードディスクのアイコンをクリックすると、内蔵ハードディスクがマウントされて、開きます。USBのマークがついたハードディスクのアイコンは、外付けのハードディスクで、接続すると、自動的に認識されます。やはりクリックすると、外付けハードディスクを開く事ができます。
後は、内蔵ハードディスクの中の、お目当てのフォルダやファイルの上で右クリックすると、Windowsと同じように、幾つか出てくる項目の中にコピーがあります。それをクリックし、外付けハードディスクの中に、貼り付けるだけなので、操作的にはWindowsと同じです。
今回は、KNOPPIXがうまく起動してくれなかったので、Ubuntuで、やりましたけど、KNOPPIXも起動してしまえば、やり方は、ほぼ同じです。Windowsをある程度触られている方なら、内蔵ハードディスクのデータを外付けハードディスクに移すのは難しくないと思います。
KNOPPIXもUbuntuも何事もなく起動してくれれば、特に難しい事は無いんですけど、実際にやってみると、時として、うまく起動してくれなかったり、内蔵ハードディスクがマウントできなかったり、外付けハードディスクへのコピーが出来なかったりなんて事もあります。
Linuxを触られる方だと、そういったトラブルを解消していくんでしょうけど、今回のように、Windowsが起動できなくなったパソコンからデータを取り出すだけなら、KNOPPIXもバージョンを変えてみたり、Ubuntuを使ってみたりすると、どれかで、うまい事いくケースがあったりするので、何枚か起動CDを作って、試してみるのも、いいかもしれません。
もちろん、この方法はパソコンに電源が入り、BIOSも起動し、ハードディスクがお亡くなりになっていない事が前提ですけど・・・。
とにかくPCを分解して、ハードディスクを取り出して、他のWindowsマシンに繋ぐという手間を考えれば、かなりお手軽なデータ救出方法だと思います。(^^)