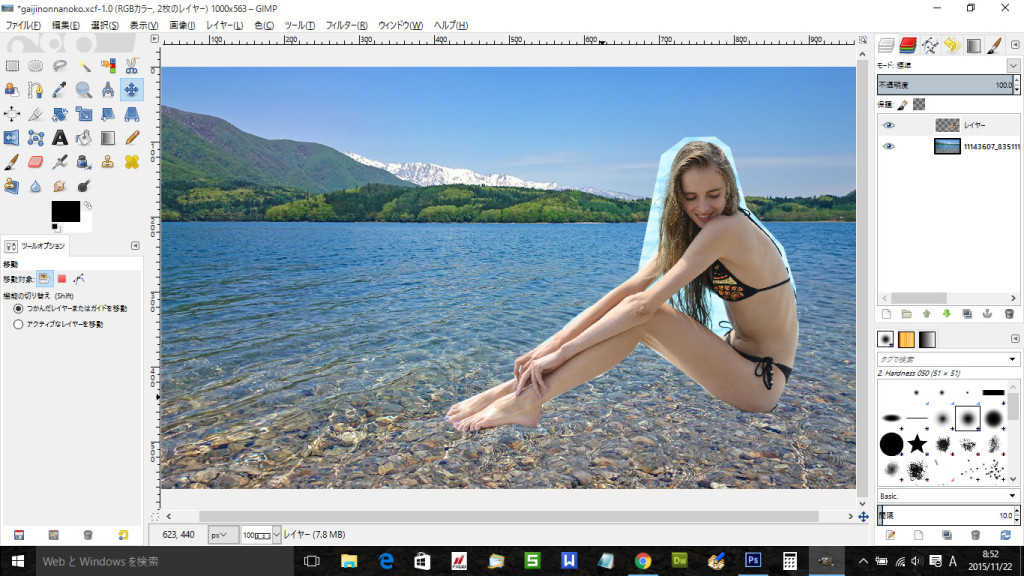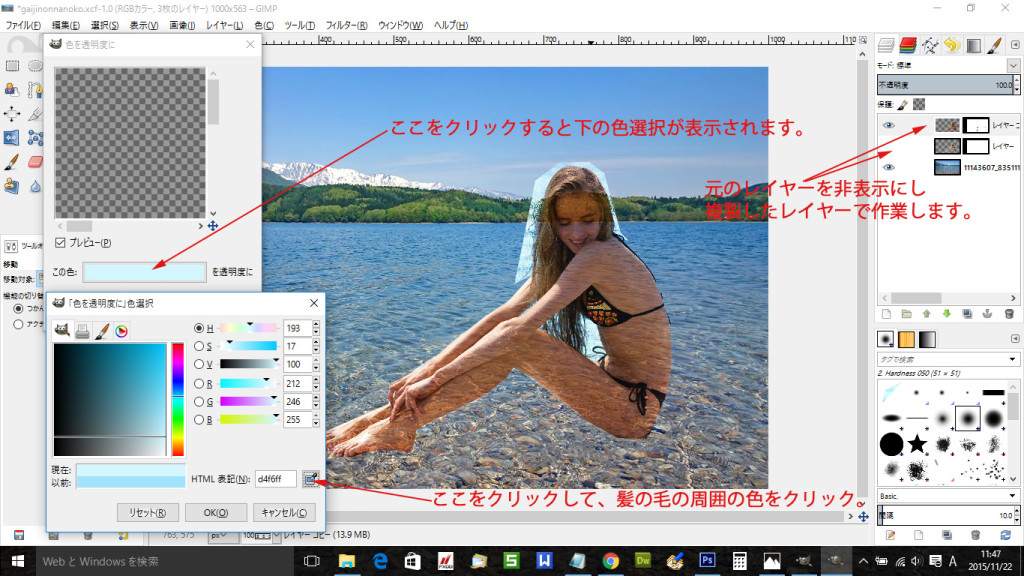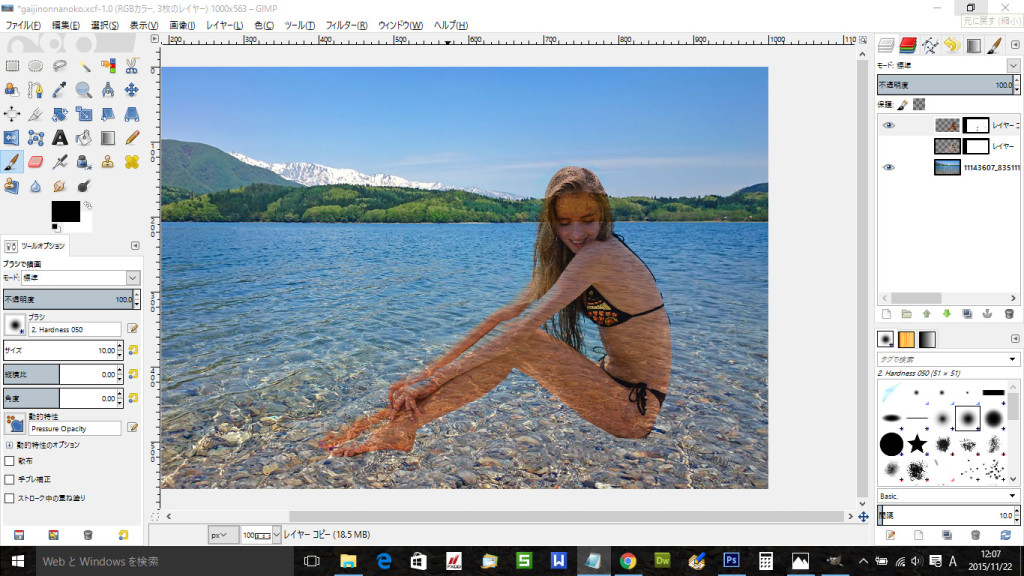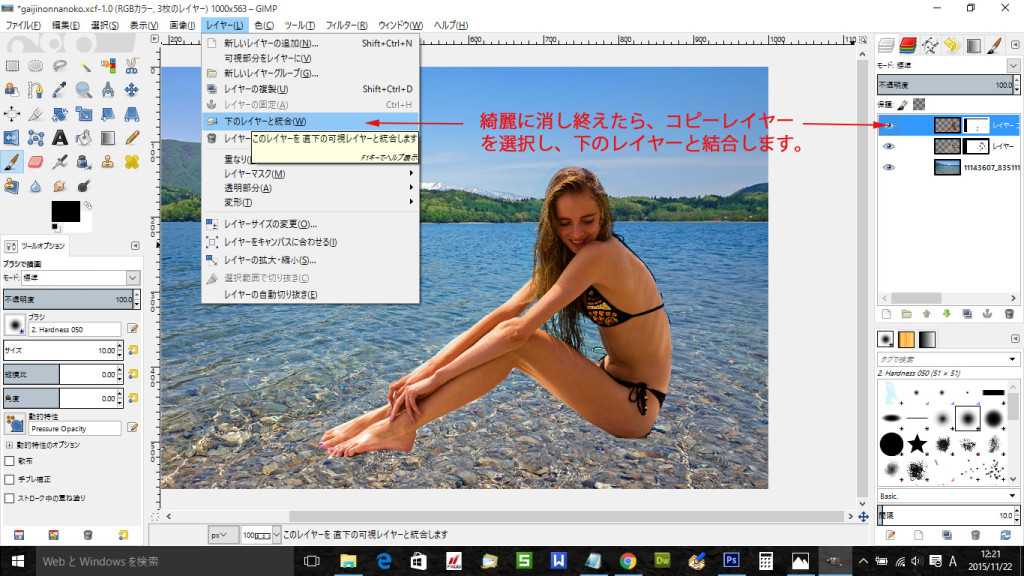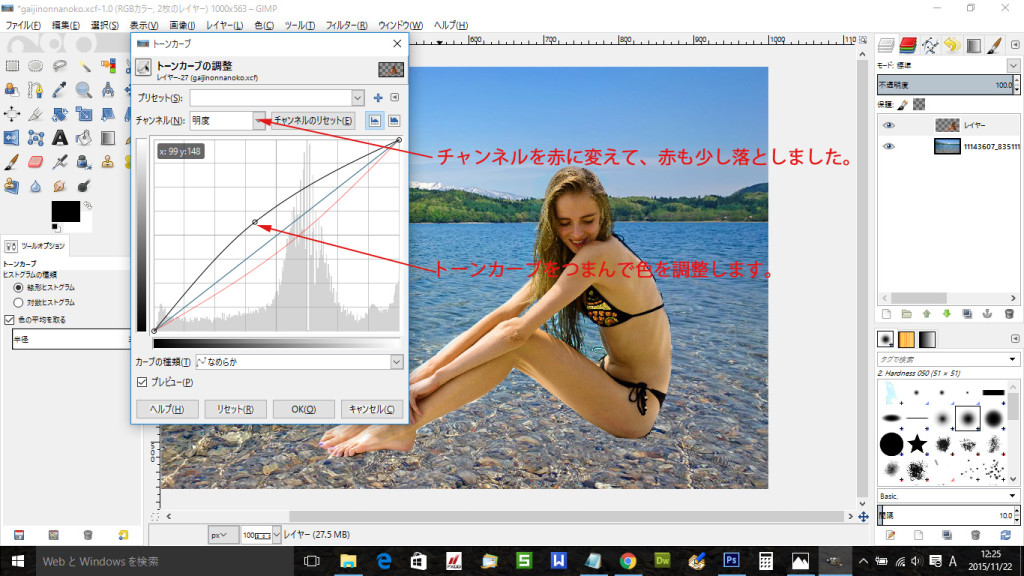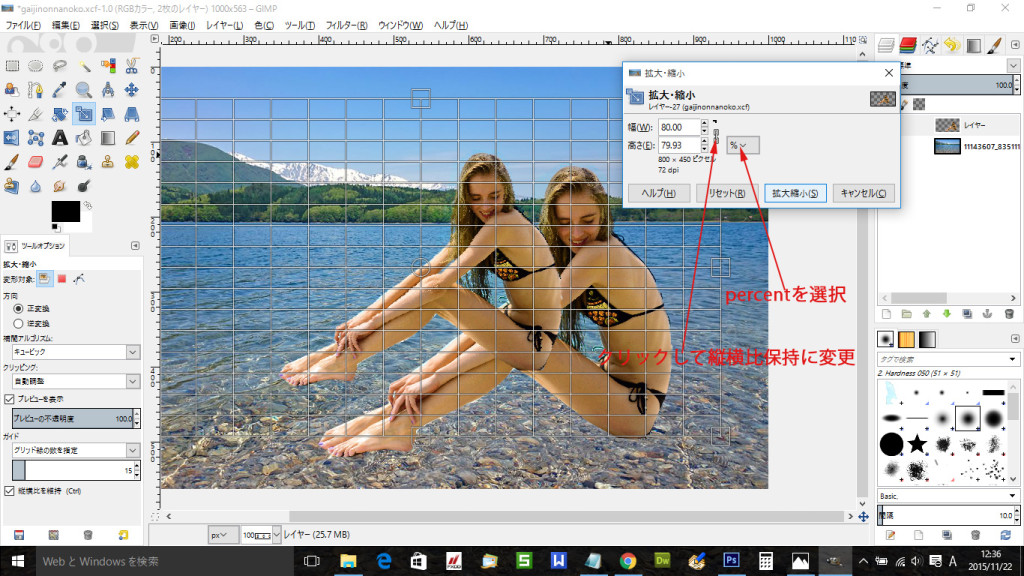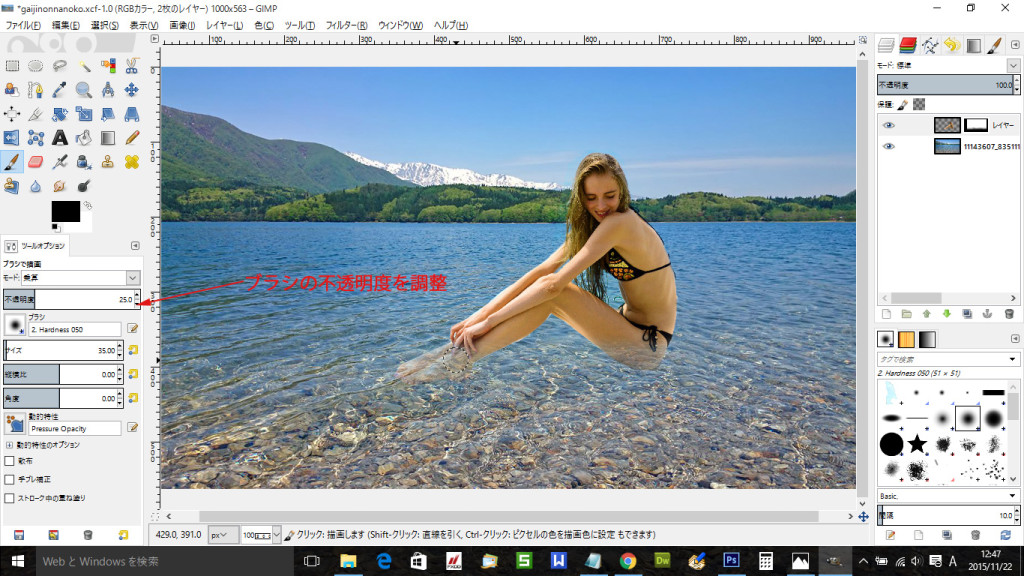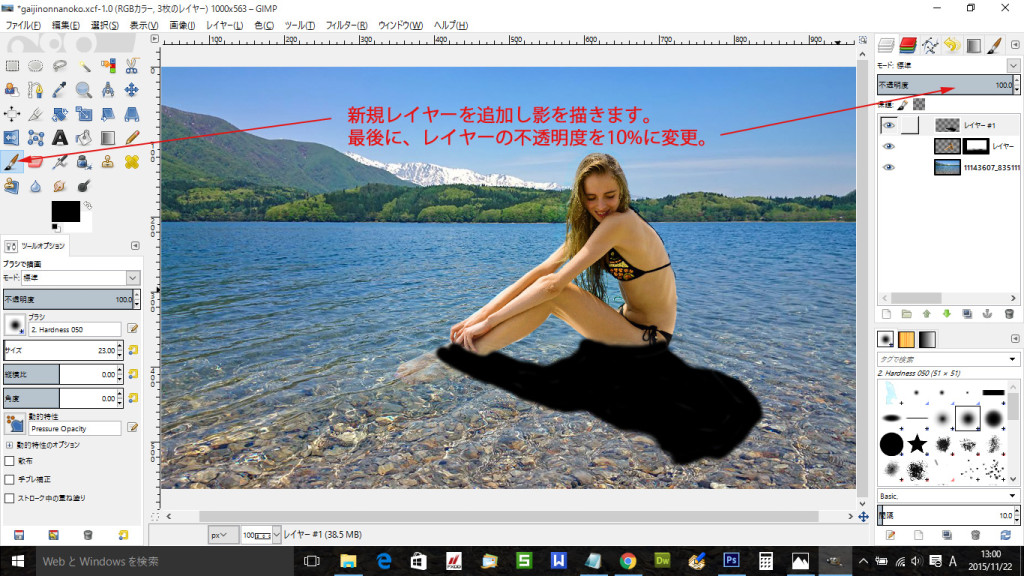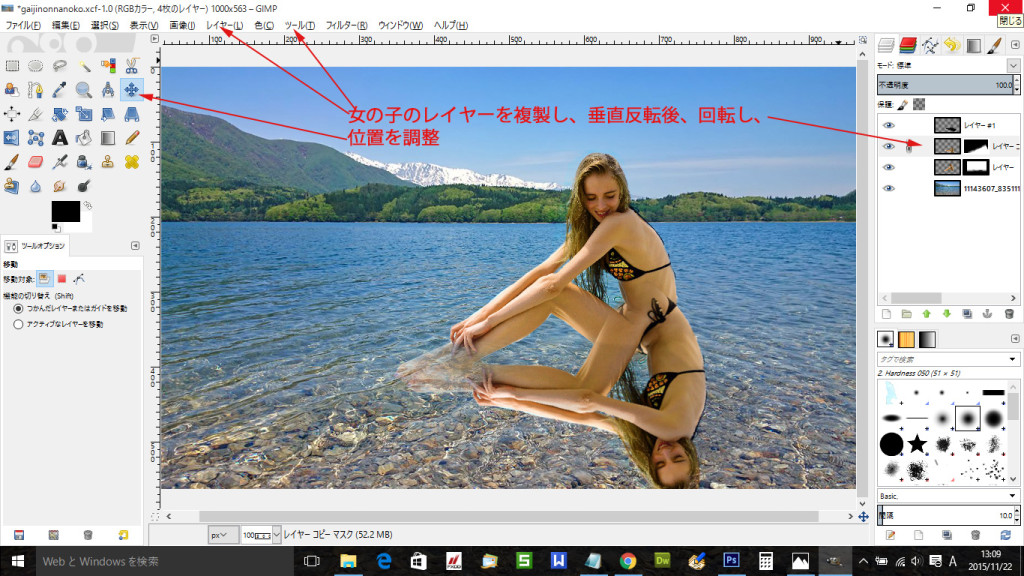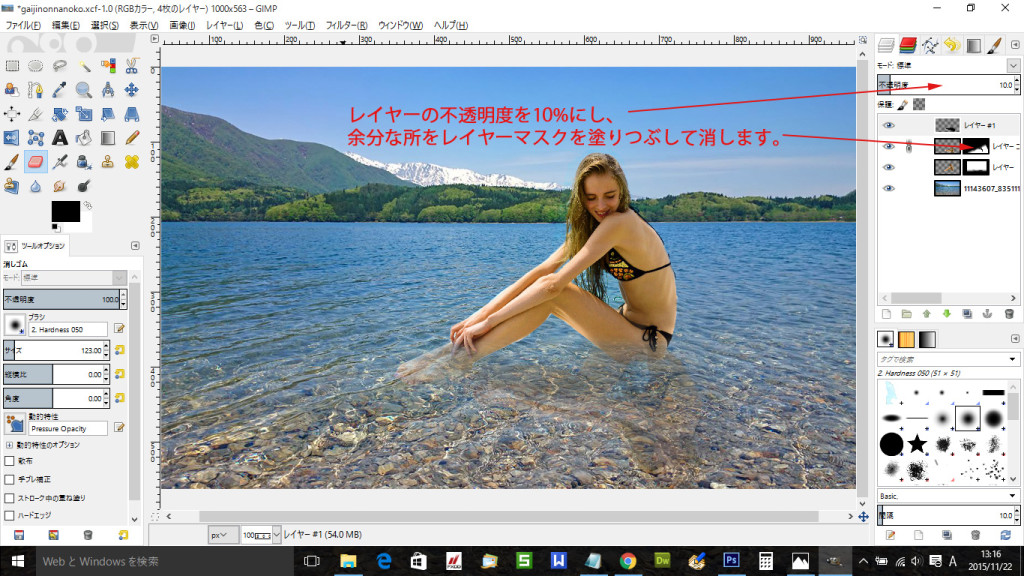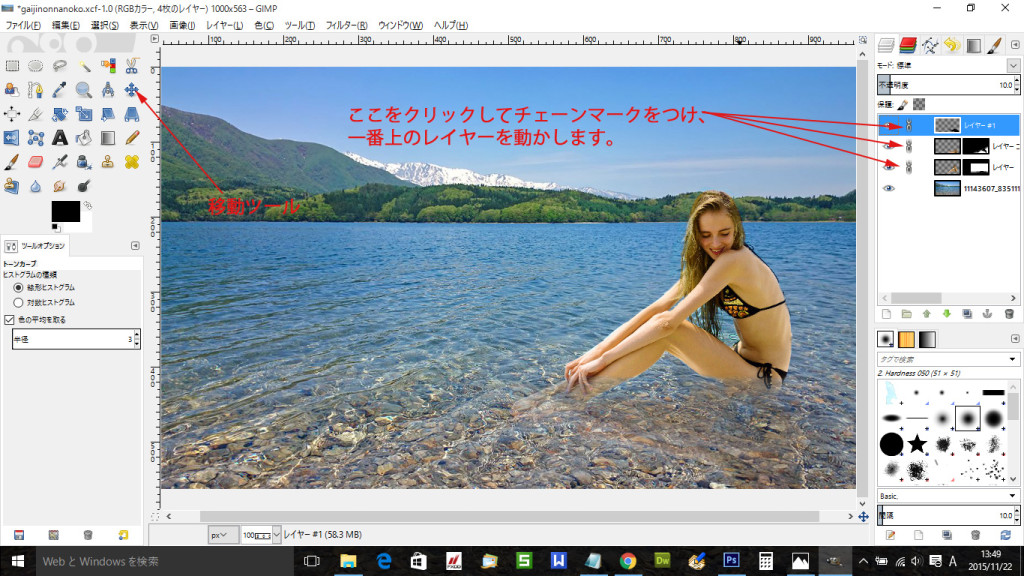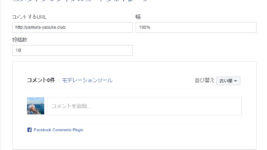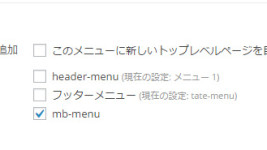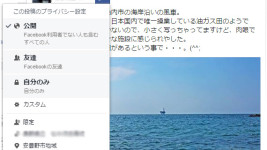GIMPでの髪の毛の切り抜きなど、ちょっとだけテクのいる合成
前回の「GIMPを使った単純な合成画像の作り方」より少しだけハードルを上げたGIMPでの合成方法を書いてみたいと思いやす。髪の毛の切り抜きは、前回のやり方だけでも、やって出来ない事はないんでしょうけど、正直、ゴッドハンドが必要になってしまうと思います。Photoshopだと、「境界線を調整」なんていう魔法みたいなツールがあるんですけど、GIMPには、それが無いので、それなりのやり方でやってみたいと思います。ただし、今回のやり方は、あくまでも、髪の毛と背景に、ある程度はっきりした色の違いがある時のみしか使えませんけど・・・。(^^;
今回は、下の青木湖の画像と外人の水着の女の子を合成してみます。
そして、こちらが完成画像です。
前回の単純な合成画像の作り方でやったのと同じ要領で、外国人の女の子を切りぬいて、青木湖の背景に新規レイヤーを作って貼り付けます。この時、髪の毛の周囲は大雑把に切り抜きます。
外国人の女の子のレイヤーにレイヤーマスクを追加した後、レイヤーを複製します。元のレイヤーの横の目のマークをクリックして非表示にした後、複製したレイヤーを選択し、メニューの色から、「色を透明度に」をクリック。下の図のように「この色」をクリックし、出てきた「色選択」の画面で、スポイトツールをクリックして、髪の毛の周囲の色をクリック。この時点で、僕のPCだと、「色を透明度に」画面が消えてしまいますが、最小化されてしまっているだけですので、それをクリックして表示し、OKをクリック。これで、指定した色が透明になります。今回は、この操作を2回ほど繰り返し、最後に、色指定で白を指定して同じように透明化して、ほぼ、髪の毛の周囲を除去できました。
上記の操作で、髪の毛の周囲を除去した画面がこちら。
元のレイヤーを表示して、周囲の余分な部分を消します。綺麗に消し終えたら、コピーレイヤーを選択して、メニューのレイヤーより下のレイヤーと結合します。
レイヤーが重なって、えらく日焼けしたような色合いになってしまったので、メニューの色から、トーンカーブをクリックして、色合いを調整します。今回は明度を上げて、赤を少し落としました。
大きさを整えます。メニューのツール⇒変形ツール⇒拡大縮小をクリック。下の図のようにクリックして縦横比保持に変更し、percentを選択後、今回は80と入力して、拡大縮小ボタンをクリックして、80%に縮小してみました。
水に浸かってる部分を作ります。前回の単純な合成画像の作り方でやったブレンドでのマスクや、ブラシの不透明度を変えて塗りつぶしたりして、それっぽく、薄く消します。
影を描きます。新規レイヤーを作成し、ブラシで黒く適当に描き、最後にレイヤーの不透明度を10%に変更します。この辺りからは、絵心が無い僕は、うまく出来ないところなんですが、単純に手順という事で・・・。(^^;
水面への映り込みを作ります。女の子のレイヤーを複製し、前回の単純な合成でやったように、メニューのレイヤー⇒変形⇒垂直反転し、次に、メニューのツール⇒変形ツール⇒回転で、回転させて、映り込みの角度を調整します。最後に、移動ツールで、よい位置へと移動します。
レイヤーの不透明度を10%にし、余分な所をレイヤーマスクを塗りつぶして消していきます。
最後に全体の位置調整を行います。背景以外に、外国人の女の子、影、映り込みと3つのレイヤーがありますので、下図のように、それぞれのレイヤーをクリックしてチェーンマークをつけて、一番上のレイヤーを移動ツールを使って動かすと、3つのレイヤーを同時に動かす事ができます。
最後に、再度、大きさ、色合い等をお好みに調整して、前回と同じように、ファイルから名前を付けてエクスポートで、JPEG形式で書き出して完成です。(^^)
おすすめ記事
長野県中部の天気
アーカイブ
- 2024年2月 (1)
- 2024年1月 (2)
- 2023年11月 (2)
- 2023年9月 (1)
- 2023年4月 (1)
- 2023年3月 (1)
- 2023年1月 (1)
- 2022年12月 (3)
- 2022年11月 (8)
- 2022年10月 (2)
- 2022年9月 (2)
- 2022年8月 (2)
- 2022年7月 (2)
- 2022年6月 (4)
- 2022年5月 (4)
- 2022年4月 (6)
- 2022年3月 (5)
- 2022年2月 (4)
- 2022年1月 (5)
- 2021年12月 (9)
- 2021年11月 (9)
- 2021年10月 (3)
- 2021年9月 (8)
- 2021年8月 (1)
- 2021年7月 (7)
- 2021年5月 (3)
- 2021年4月 (3)
- 2021年3月 (5)
- 2019年5月 (1)
- 2018年10月 (1)
- 2018年8月 (1)
- 2018年5月 (1)
- 2018年4月 (2)
- 2018年3月 (3)
- 2018年2月 (1)
- 2018年1月 (4)
- 2017年12月 (3)
- 2017年11月 (5)
- 2017年10月 (5)
- 2017年9月 (6)
- 2017年8月 (11)
- 2017年7月 (5)
- 2017年6月 (5)
- 2017年5月 (15)
- 2017年4月 (15)
- 2017年3月 (8)
- 2017年2月 (12)
- 2017年1月 (18)
- 2016年12月 (18)
- 2016年11月 (22)
- 2016年10月 (35)
- 2016年9月 (26)
- 2016年8月 (20)
- 2016年7月 (37)
- 2016年6月 (37)
- 2016年5月 (47)
- 2016年4月 (63)
- 2016年3月 (37)
- 2016年2月 (30)
- 2016年1月 (45)
- 2015年12月 (33)
- 2015年11月 (43)
- 2015年10月 (36)
- 2015年9月 (30)
- 2015年8月 (42)
- 2015年7月 (66)
- 2015年6月 (81)
- 2015年5月 (52)
- 2015年3月 (21)