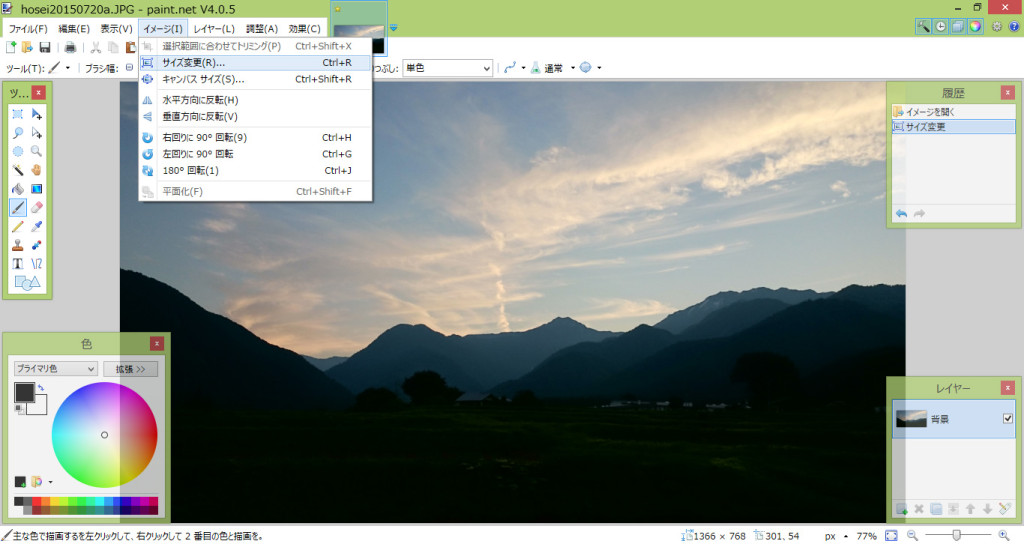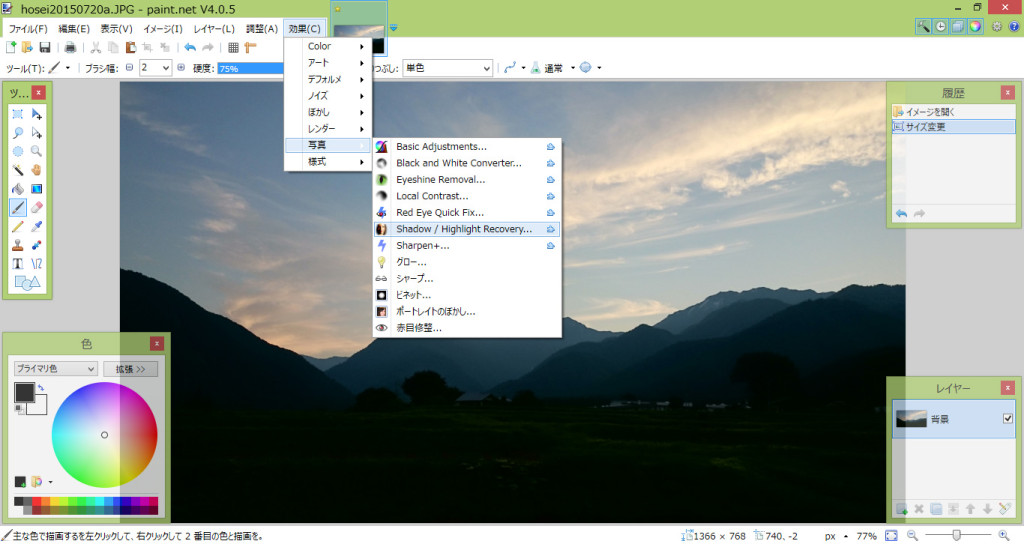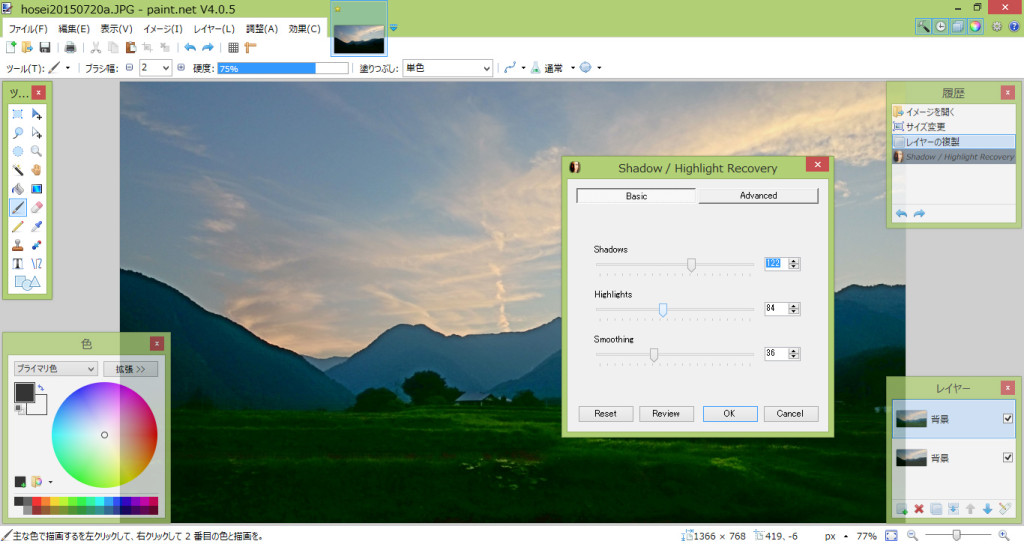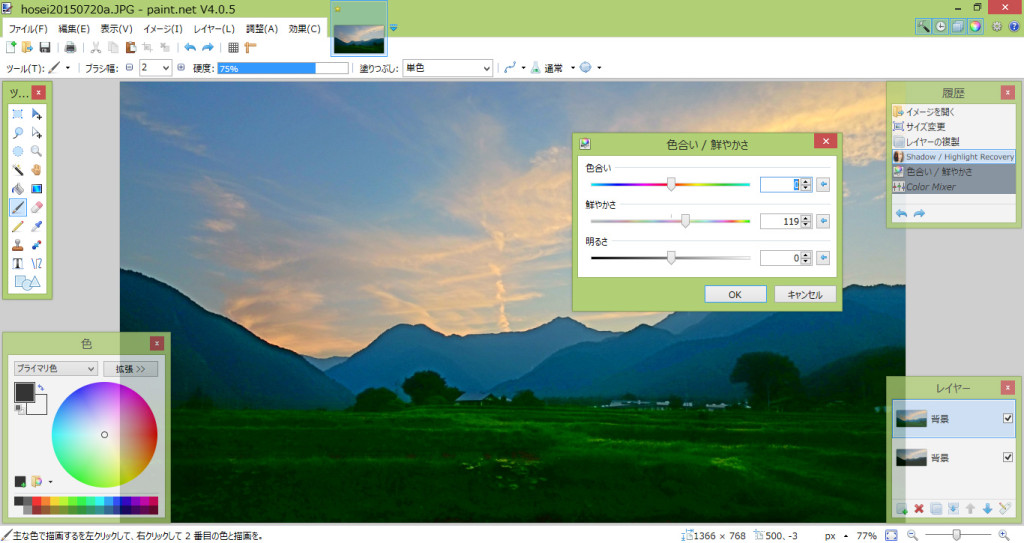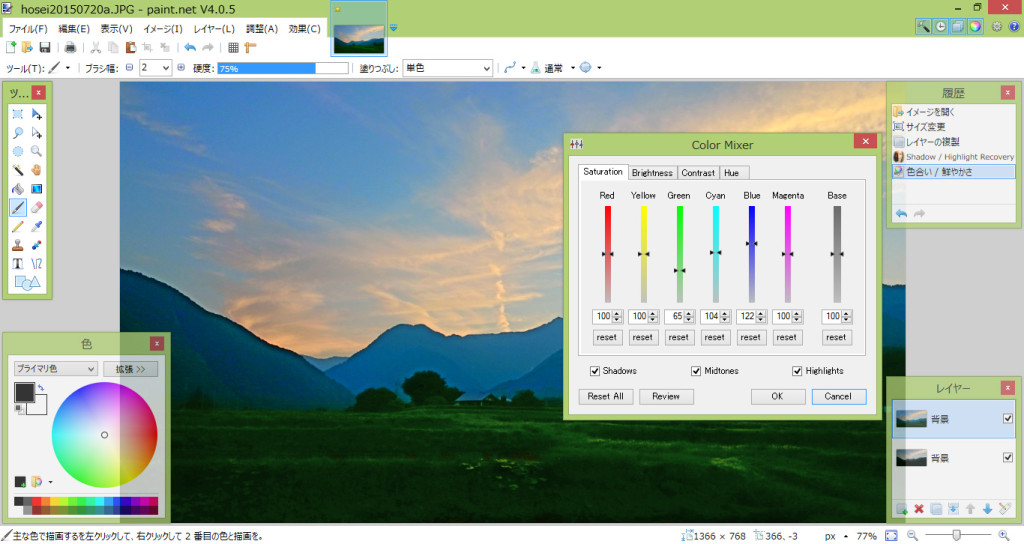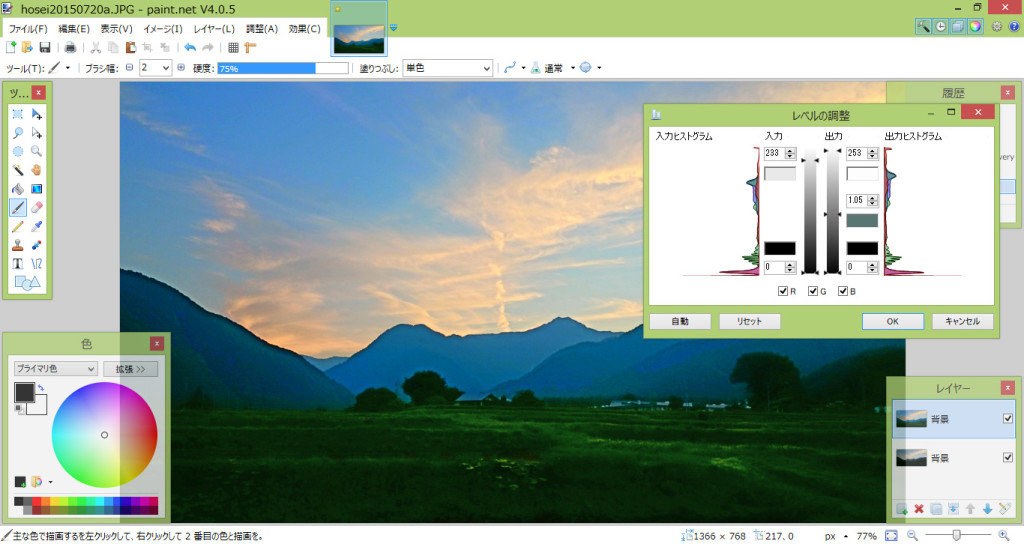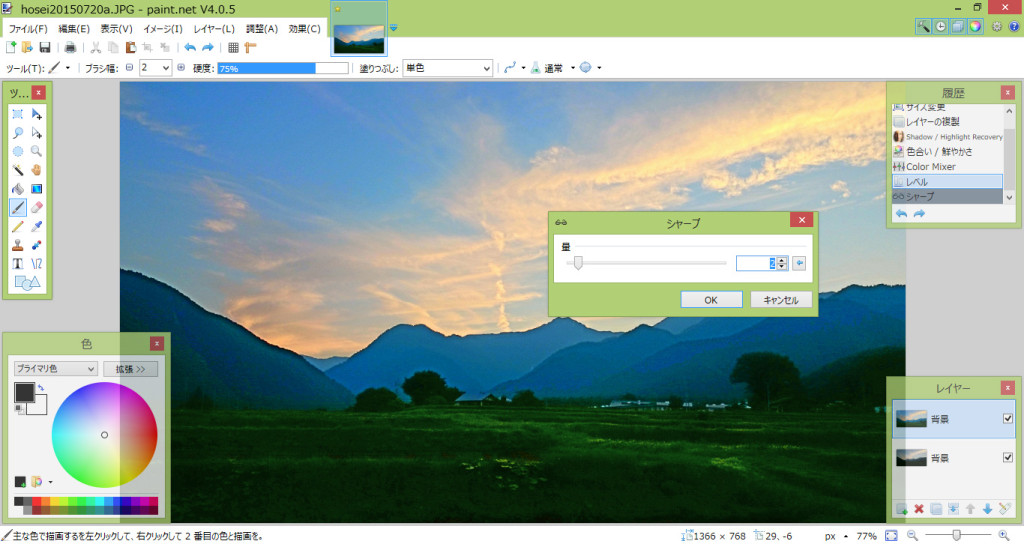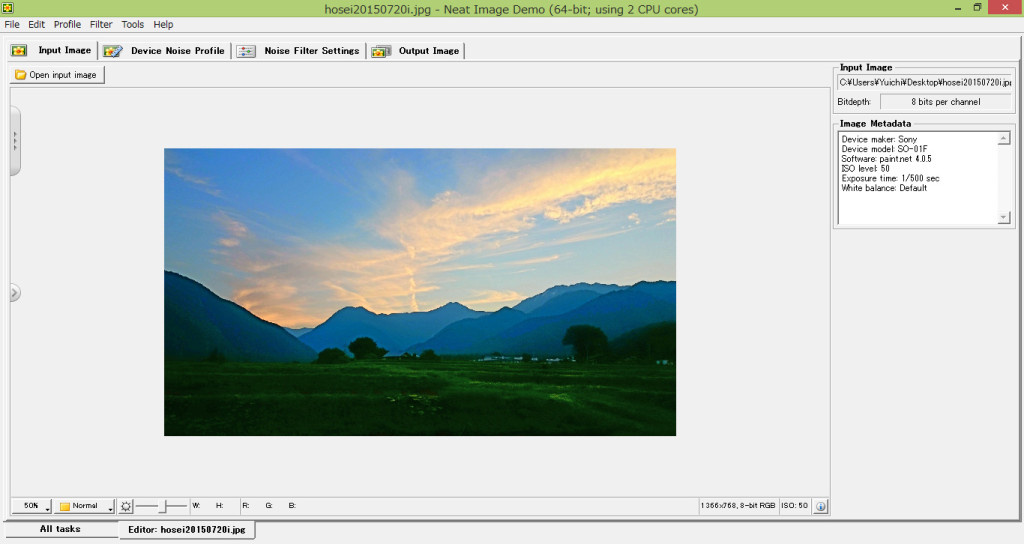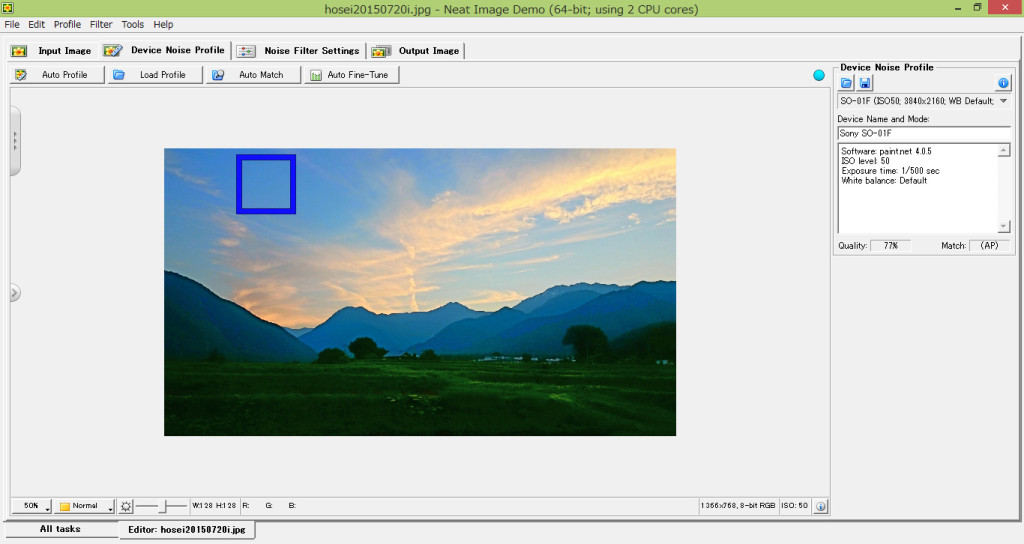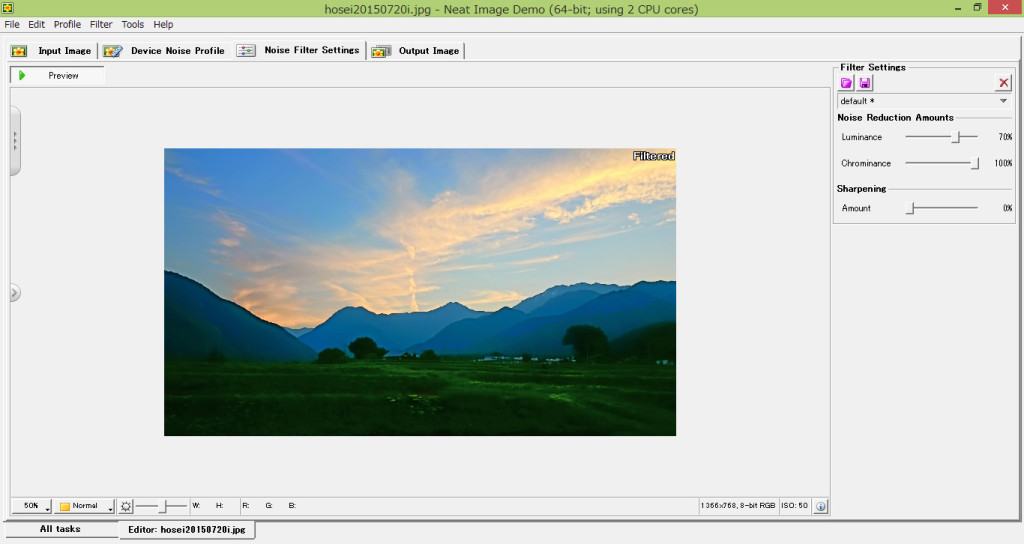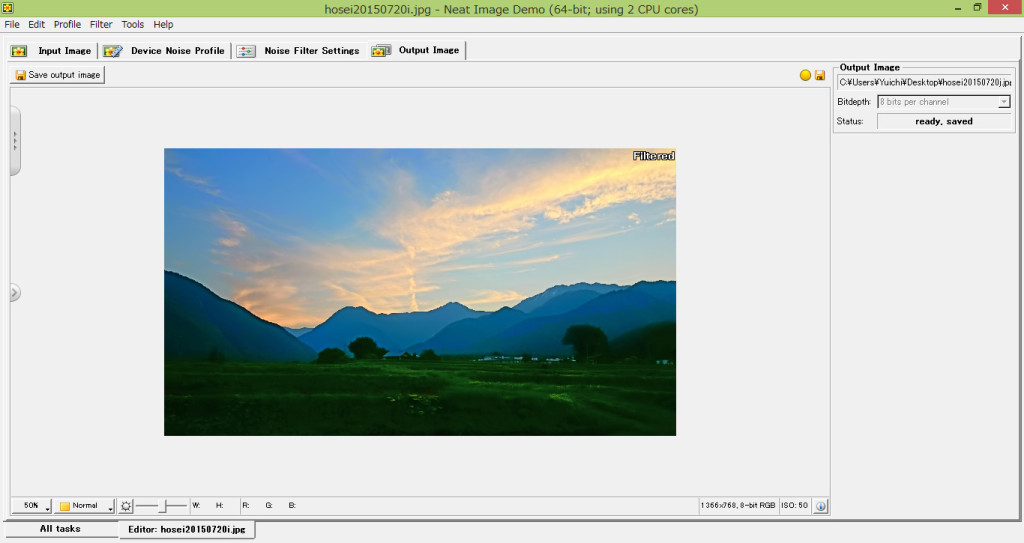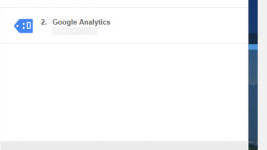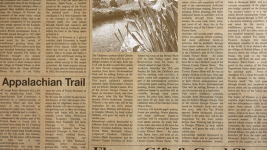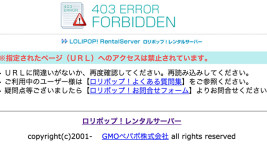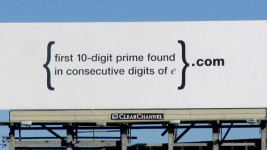僕のようにスマホでしか写真を撮れない人の為の写真補正方法
今さらですが、僕はカメラの知識が一切ありません。なので、基本的に写真を撮るのはスマホです。このブログに投稿している写真も、今のところ、全て、スマホで撮ったものばかりです。でも、スマホで撮る写真って、よほど、光の条件が整わない限り、なんか、モサッとした感じになってしまいますよね!!(^^;
綺麗だな~と思って撮った風景は、やはり、自分がその時に感じた感動を残したいと思うわけで、その為の写真補正方法をご紹介したいと思います。(^^)
今回は、説明の都合上、下の左の写真を右の写真へと、分かりやすく、かなり極端な補正をやってみたいと思いやす。(^^;
写真補正も、細かい事をやり出せば、もちろん色々と出てくるんですけど、とりあえず、レベル補正、色調補正、シャドウ・ハイライトの調整、シャープ、ノイズ除去の5つのうち、幾つかを行えば、僕の経験上は、大抵の写真は、そこそこ見れるものになるような気がしやす。今回は、説明の為、分かりやすく極端にやりますけど、僕はいつも、自分の見た実際の風景に近づけるってのを、大事に考えてやっていやす。(^^;
とりあえず、補正を行う為には、ソフトが必要なわけですが、Photoshopのような本格的なソフトがあれば、もちろん、言う事なしですけど、お値段も高いですし、それに、上に書いた5つの補正だけなら、フリーソフトでも十分に出来るので、今回は、全てフリーソフトを使ってやってみたいと思いやす。
ということで、用意して頂くソフトです。
・Paint.NETと、そのプラグイン(上に書いた5つの補正のうちノイズ除去以外はこれで行います)
・Neat Image(ノイズ除去専用です)
Paint.NETは「窓の杜ライブラリ」からダウンロード、インストールして下さい。
これだけですと、シャドウ・ハイライトの調整が出来ないので、その機能を追加する為にプラグインをインストールしやす。
次のページを開いて、ページ上部の「Download: tanel_pluginpack_20120305.zip」をダウンロードして解凍します。解凍したフォルダの中にあるファイルを全て切り取り、Paint.NETのEffectsフォルダの中に貼り付けて下さい。これで、セッティングはおしまいです。Effectsフォルダは、通常、CドライブのProgram Filesフォルダの中のpaint.netフォルダの中にあります。もし、CドライブのProgram Filesフォルダの中にpaint.netフォルダが無い場合は、デスクトップのPaint.NETのショートカットアイコンを右クリックしてプロパティを開いてもらって、リンク先を見て頂ければ、paint.netフォルダの場所は分かるかと思いやす。(^^;
Neat Imageも、こちらの「窓の杜ライブラリ」よりダウンロード、インストールして下さい。
ソフトの準備が出来たら、デスクトップのPaint.NETのショートカットアイコンをダブルクリックして起動します。起動したら、補正を行う画像をPaint.NETへドラッグ&ドロップするか、ファイル⇒開く のいずれかで開きます。画像のサイズ変更をする場合は、イメージ⇒サイズ変更で、できます。
この写真の場合、逆光で、手前がかなり暗くなってしまっているので、まずは、シャドウ・ハイライトの調整を行います。シャドウ・ハイライトの調整は、暗いところだけを明るくしたり、同時に明るいところを暗くしたりといった事ができやす。効果⇒写真⇒Shadow/Highlight Recovery をクリックします。
Shadow、Highlights、Smoothingのスライダーを動かして、お好みに調整します。
次に調整⇒色合い/鮮やかさ をクリックして、彩度を調整します。鮮やかさのスライダーを右に動かすと、色が鮮やかになります。
ちょっと、緑がどぎつくなってしまったので、緑だけ抑えて、逆に、空の青をさらに青くしてみようと思います。調整⇒Color Mixerをクリックして、Greenのスライダーを少し下げ、逆にBlueのスライダーを上げます。
次にレベル補正で、全体の明るさを調整します。調整⇒レベルをクリックします。ここでは、入力の上のスライダーと出力の真ん中のスライダーを少し下げてみました。お好みで、色々と動かして調整してみて下さい。
さらに、写真をクッキリさせたい場合は、効果⇒写真⇒シャープをクリックして調整します。
これで、一応の完成なので、画像を書き出します。ファイル⇒名前をつけて保存と、ごくごく普通に保存してもらえればいいんですけど、その時に、ファイル名をつける画面で、ファイルの種類がjpegになっている事を確認して下さい。ファイルの種類がpdnになっていると、一般的な画像ファイルではなく、Paint.NETの編集ファイルとして保存されてしまいますので・・・。
書き出したファイルを開いて確認してみると、左側の空の部分が、やや荒れています。
ということで、最後の仕上げに、Neat Imageを使って、空のノイズ除去をおこないます。Neat Imageを起動して、左端のInput Imageタブを選択し、そのすぐ下のOpen input imageをクリックして、先程、書き出した画像を指定して開きます。
画像を開いたら、隣のDevice Noise Profileタブを選択し、そのすぐ下の段、左端のAuto Profileをクリックします。
次に、また、そのお隣のNoise Filter Settingsタブを選択し、場合によっては、画面右端のLuminance、Chrominance、Amountのスライダーを動かして調整します。大抵は、そのままでも、いい感じの事が多いように思いやす。
最後に、一番右端のOutput Imageタブを選択し、Input Imageタブの下のSave output image をクリックして保存します。
これで、完成ですが、完成した画像を見る前に、もう一度、元の画像を見てみましょう。
そして、完成画像です。随分と雰囲気が変わりましたよね!!
今回は、説明の都合上、変化を分かりやすくする為に、極端に逆光で暗くなっている写真を、極端に補正してみましたけど、普通に撮れてる写真なら、今回の操作で、適度に調整してやれば、自然な感じで綺麗に出来ると思いやす。また同じく、説明の都合上、5つの補正を全て、行いましたけど、写真によって、そのうちの一つだけ行えば良い場合もありますし、写真を見ながら、触ってみて感覚を掴んで頂ければと思いやす。
また、説明では手順が多くてめんどくさく感じられた方も多いかもしれませんが、実際にやってみて、慣れれば、一枚、補正するのに、1分、2分って時間で出来ると思いやす。お試しあれ!!(^^)
おすすめ記事
長野県中部の天気
アーカイブ
- 2024年2月 (1)
- 2024年1月 (2)
- 2023年11月 (2)
- 2023年9月 (1)
- 2023年4月 (1)
- 2023年3月 (1)
- 2023年1月 (1)
- 2022年12月 (3)
- 2022年11月 (8)
- 2022年10月 (2)
- 2022年9月 (2)
- 2022年8月 (2)
- 2022年7月 (2)
- 2022年6月 (4)
- 2022年5月 (4)
- 2022年4月 (6)
- 2022年3月 (5)
- 2022年2月 (4)
- 2022年1月 (5)
- 2021年12月 (9)
- 2021年11月 (9)
- 2021年10月 (3)
- 2021年9月 (8)
- 2021年8月 (1)
- 2021年7月 (7)
- 2021年5月 (3)
- 2021年4月 (3)
- 2021年3月 (5)
- 2019年5月 (1)
- 2018年10月 (1)
- 2018年8月 (1)
- 2018年5月 (1)
- 2018年4月 (2)
- 2018年3月 (3)
- 2018年2月 (1)
- 2018年1月 (4)
- 2017年12月 (3)
- 2017年11月 (5)
- 2017年10月 (5)
- 2017年9月 (6)
- 2017年8月 (11)
- 2017年7月 (5)
- 2017年6月 (5)
- 2017年5月 (15)
- 2017年4月 (15)
- 2017年3月 (8)
- 2017年2月 (12)
- 2017年1月 (18)
- 2016年12月 (18)
- 2016年11月 (22)
- 2016年10月 (35)
- 2016年9月 (26)
- 2016年8月 (20)
- 2016年7月 (37)
- 2016年6月 (37)
- 2016年5月 (47)
- 2016年4月 (63)
- 2016年3月 (37)
- 2016年2月 (30)
- 2016年1月 (45)
- 2015年12月 (33)
- 2015年11月 (43)
- 2015年10月 (36)
- 2015年9月 (30)
- 2015年8月 (42)
- 2015年7月 (66)
- 2015年6月 (81)
- 2015年5月 (52)
- 2015年3月 (21)