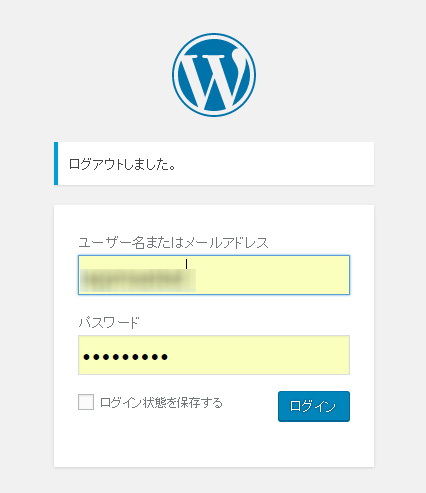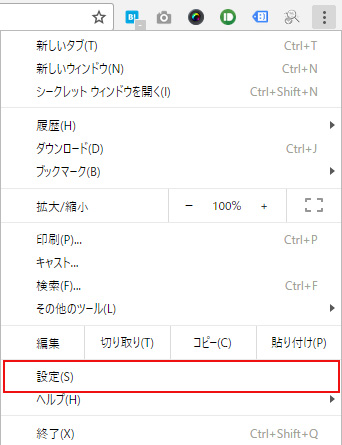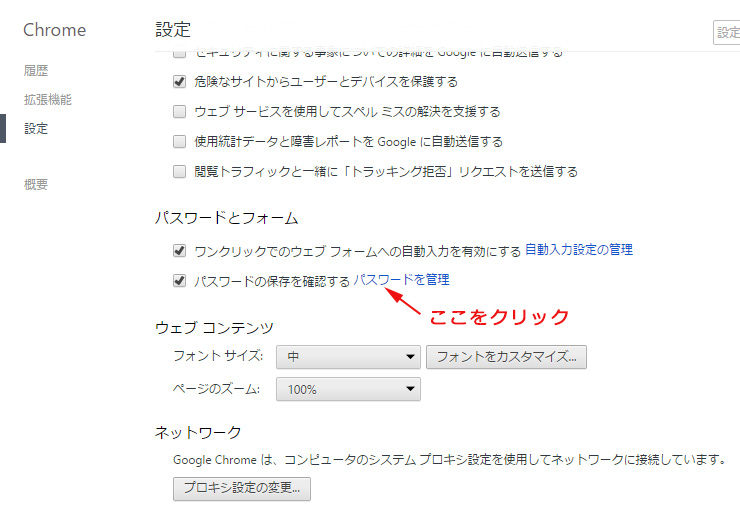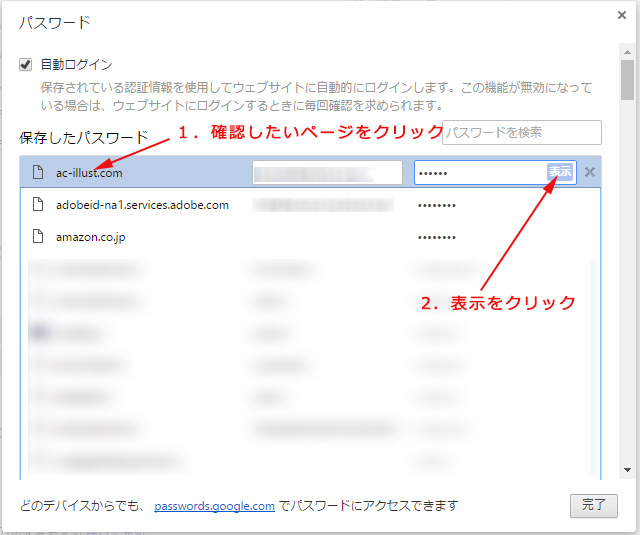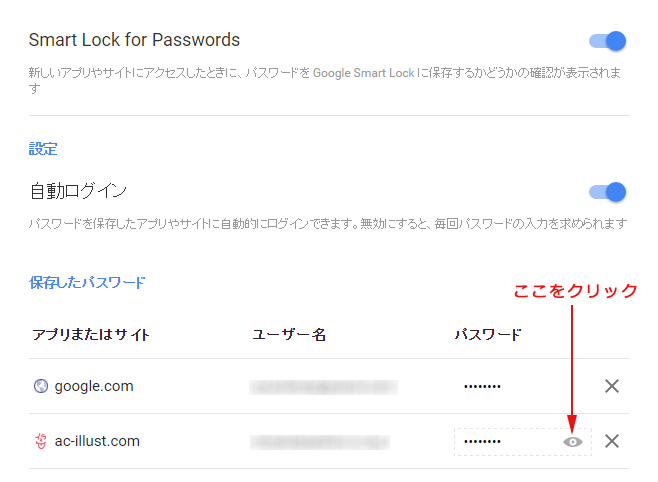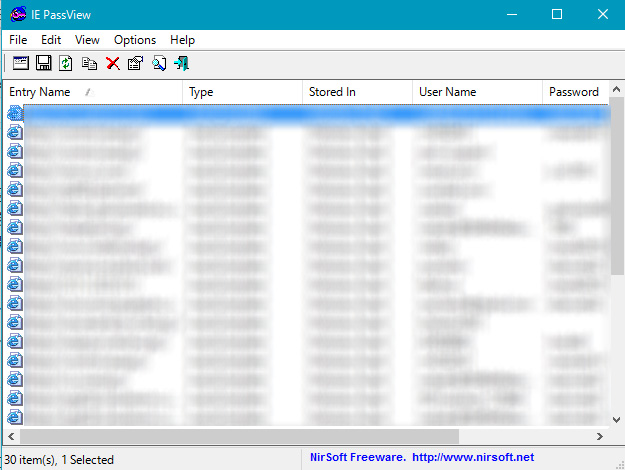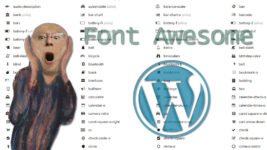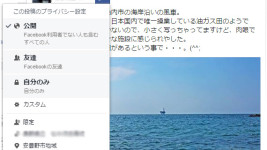ブラウザに保存した●●●●●になっているパスワードを確認する方法
ネットを使っていると、あっちでも、こっちでもIDとパスワードを設定させられます。そして便利な事に最近のブラウザは、そんなIDとパスワードを保存してくれて、毎度、IDとパスワードを入力する必要がありません。
僕は肝心かなめなIDとパスワードは控えていますけど、それ以外は、特に控えていません。控えていないものに関しては、もっぱらブラウザに保存したものに頼ってしまっています。
ブラウザに保存すると、ID部分は表示されるんですけど、パスワード部分は、下の画像のように●●●●●だったり、*****だったりしますよね。
まあ、大抵は、保存されている情報で、何も考えずにログインしちゃえば事足りるんですけど、時と場合によっては、この、●●●●●部分のパスワードが何だったか、どうしても知りたいなんて事もあります。そんな時の為の確認方法をGoogle ChromeとIE、Edge系で書いてみたいと思います。
Google Chrome
僕は普段、Google Chromeを使ってますが、Chromeの場合の確認は簡単です。
まずはChromeの設定をクリックして開きます。
開いてきた設定画面下部の「詳細設定を表示」をクリックして、詳細設定を表示すると、「パスワードとフォーム」という項目があります。そこに「パスワードを管理」というリンクがあるので、それをクリックします。
開いてきた画面のページ一覧の中から、パスワードを確認したいページをクリックすると、下の図のように、パスワードの横に「表示」というボタンが表示されるので、それをクリックすると、パスワードを確認する事ができます。
さらに上図の下にある「passwords.google.com」というリンクをクリックすると、GoogleへのログインIDとパスワードを求められるので、それを入力します。すると、下図のような、「Smart Lock for Passwords」というページが開いてきます。
ここにはChromeやAndroidでログインしたサイトとユーザー名とパスワードの一覧が表示されています。そして、やはり目のマークをクリックすると、パスワードが表示され、確認する事ができます。こちらなら、Googleにログインさえ出来れば、色々なデバイスから確認する事ができて便利ですよね。逆に言えば、Googleへのログイン情報を他の人に知られてしまい、その人がこの事を知っていれば、ここに保存されているIDやパスワード全てを抜く事が可能なわけですから、Googleのアカウント情報は厳重に管理しないといけないって事にはなりますけど・・・。(^^;
まあ、これが気持ち悪いって人は、保存されているそれぞれのパスワード横の「×」をクリックして削除し、上図の「Smart Lock for Passwords」と書かれている横の水色のボタンで、機能のオンオフが切り替えられるので、オフにすればいいって事になります。
IE、Edge
コントロールパネルの資格情報マネージャーから確認ができます。Windows10なら、通常はデスクトップ左下のWindowsの旗アイコンのすぐ横にある「WebとWindowsを検索」と書かれている所に「資格情報」と入力すると、資格情報マネージャーが表示されますので、それをクリックすれば、開いてきます。
開いて来た画面で、右横の下向き矢印をクリックすると、詳細情報が開きます。そこのパスワード横の「表示」をクリックすると、確認する事ができます。
また、「IE PassView」なんていうフリーソフトをインストールして起動すると、一発で確認できます。資格情報マネージャーから確認するより、こっちの方がスマートでいいかもしれません。しかも、説明によると、SleipnirやLunascapeといったブラウザにも対応してるみたいですし・・・。
IE PassViewは下図のように起動するだけで、ID、パスワードを一覧表示してくれます。