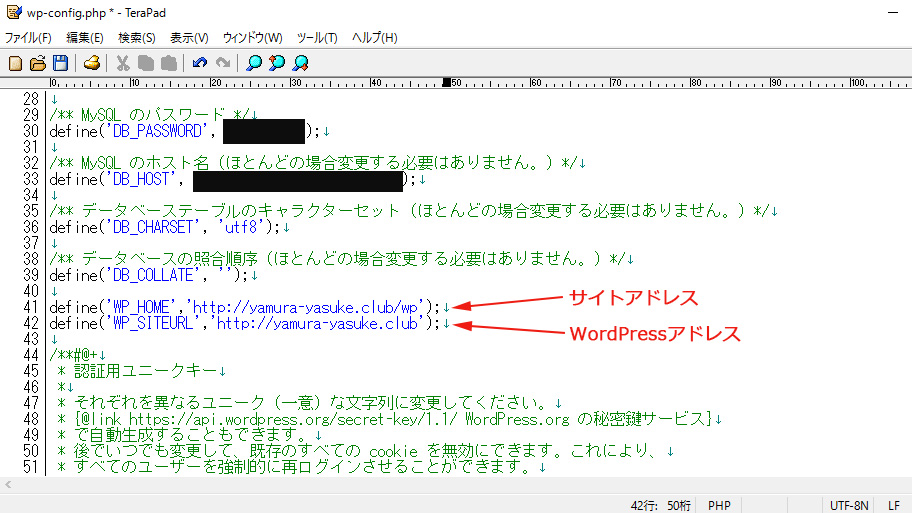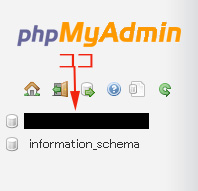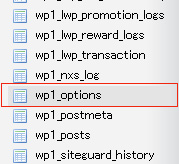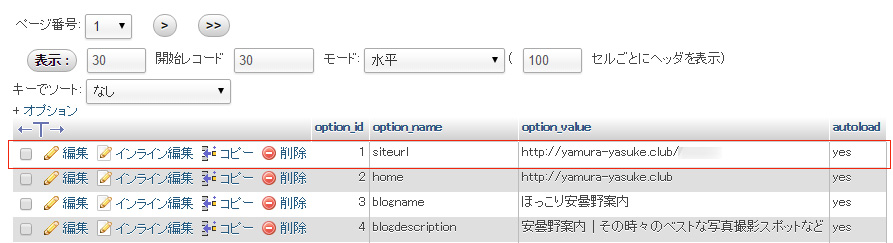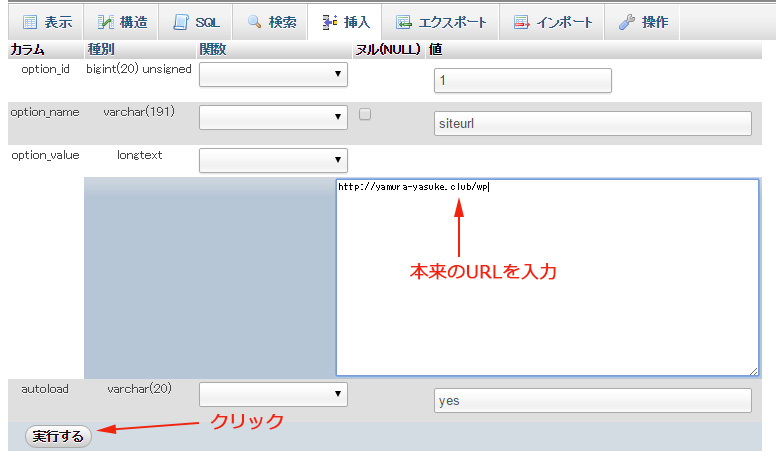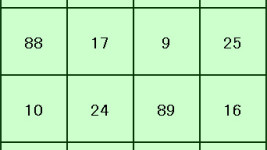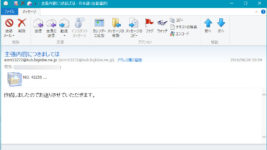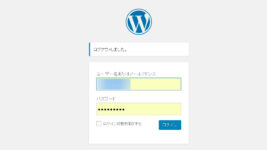WordPress備忘録 WordPressアドレスを間違えて変更し、管理画面が表示されなくなった時の対処方法
WordPressの管理画面の設定⇒一般に、「WordPress アドレス (URL)」と「サイトアドレス (URL)」という項目があります。サブディレクトリにインストールしたWordpressをドメイン直下に表示させたい場合など、「サイトアドレス (URL)」を変更するわけですが、たまたま慌てていて、「WordPress アドレス (URL)」を変更してしまい、管理画面が表示されなくなって、ちょっと焦ったので、その対処方法を書き留めておこうと思います。
まあ、対処方法は、WordPress Codex の、サイトURLの変更のページに4つの対処方法が出ているので、それを見て貰えばいいだけなんですけど、その中の2つを試してみたので、それを書き留めておきます。
wp-config.php の編集
wordpressをインストールしたディレクトリの直下にあるwp-config.phpをFTPでダウンロードし、TeraPadなどのエディタで開いて、以下を追記します。
define(‘WP_HOME’,’https://yamura-yasuke.club/wp’);
define(‘WP_SITEURL’,’https://yamura-yasuke.club’);
追記する場所は、「// 編集が必要なのはここまでです ! WordPress でブログをお楽しみください」より上の行なら、どこでもOKだと思います。
編集が終ったら保存して、アップロードし、wp-config.php を上書きして終了です。
これで、管理画面が表示されるようになりますが、Wordpress Codexにも書かれている通り、管理画面からは「WordPress アドレス (URL)」と「サイトアドレス (URL)」の変更が出来なくなってしまいます。
まあ、普通は頻繁に変更する事はないでしょうから、これで、とりあえずはって感じでしょうか・・・。
僕は、性格的に、完全に元の状態に戻らないのが気持ち悪かったので、結局、Wordpress Codex のサイトURLの変更の4番目に書かれていたデータベースでのURLの編集を行いました。データベースを触る場合は、念の為、データベースのバックアップを行ってからやって下さいね。万が一、データベースを飛ばしてしまったら泣くに泣けないっすから・・・。(^^;
データベースで URL を直接編集
まずは、サーバーのコントロールパネルからphpMyAdminを開きます。
phpMyAdminへログインする為のユーザー名やパスワード、サーバー名(ホスト名)が、もし、分からない場合は先程のwp-config.php に記載があるので、それでログインして下さい。
ログインできたら、左上のデーターベース名をクリックします。
これは、wp-config.php のDB_NAMEの部分の記載と同じです。
表示された左サイドバーの一覧の中から「wp_options」をクリックします。
ちなみに、テーブル接頭辞 wp_ をインストール時に変更した場合は名称が異なるかもしれません。僕の場合は、wp1_ になっていました。
右側に表示された「wp_options」の一覧の「option_name」から、「siteurl」を探して、編集をクリックします。ちなみに「option_name」の「home」が「サイトアドレス (URL)」です。
開いて来た画面で、本来のWordPress アドレスのURLを入力し、実行をクリックして終了です。
これで、元の状態に戻す事ができました。(^^)